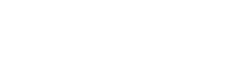Are your PowerPoint presentations lacking that wow factor? Do you want to captivate your audience and leave a lasting impression? Look no further – our step-by-step guide how to make animation in powerpoint is here to help you take your presentations to the next level with impressive PowerPoint animations. From entrance effects to motion paths and everything in between, we will show you how to bring your slides to life and keep your audience engaged from start to finish.
Using our proven techniques and best practices, you’ll learn how to make animations in powerpoint. Animations that are professional and eye-catching animations that grab attention, reinforce your message and make your presentations truly memorable. Whether you’re a beginner or an experienced presenter, this guide will provide you with all the tools and knowledge you need to make your slides stand out.
So, get ready to transform your presentations and wow your audience with our comprehensive guide to creating impressive PowerPoint animations. Grab their attention, hold it, and leave them inspired, all with the power of animation. Let’s get started!
Common types of animations in PowerPoint
Animations can take your presentations from ordinary to extraordinary. They have the power to engage your audience, enhance understanding, and make your message more memorable. Here are some key benefits of using animations in your PowerPoint presentations:
1. Visual Appeal:
Animations add a dynamic and visually appealing element to your slides, making them more interesting and engaging for your audience. By incorporating animations, you can create a visually stunning experience that captures attention and holds it throughout your presentation.
2. Focus and Emphasis:
Animations can be used to highlight key points, draw attention to important information, and guide your audience’s focus. Whether it’s a subtle entrance effect or a dramatic motion path, animations allow you to control the flow of information and ensure that your audience stays engaged with the most critical aspects of your presentation.
3. Storytelling:
Animations can help you tell a story and guide your audience through your presentation in a more compelling way. By carefully planning and sequencing your animations, you can create a narrative that keeps your audience hooked and makes your message more memorable.
4. Retention and Comprehension:
Research has shown that visuals and animations can significantly improve information retention and comprehension. By using animations to illustrate complex concepts or processes, you can make your content easier to understand and remember, ensuring that your audience takes away the key points from your presentation.
Incorporating animations into your presentations can elevate your content, make it more engaging, and ultimately leave a lasting impression on your audience.
Step-by-step guide to creating animations in PowerPoint
Before diving into the step-by-step guide, let’s explore some common types of animations available in PowerPoint. Understanding the different animation options will help you choose the right effects for your content and effectively convey your message. Here are a few popular animation types:
1. Entrance Effects:
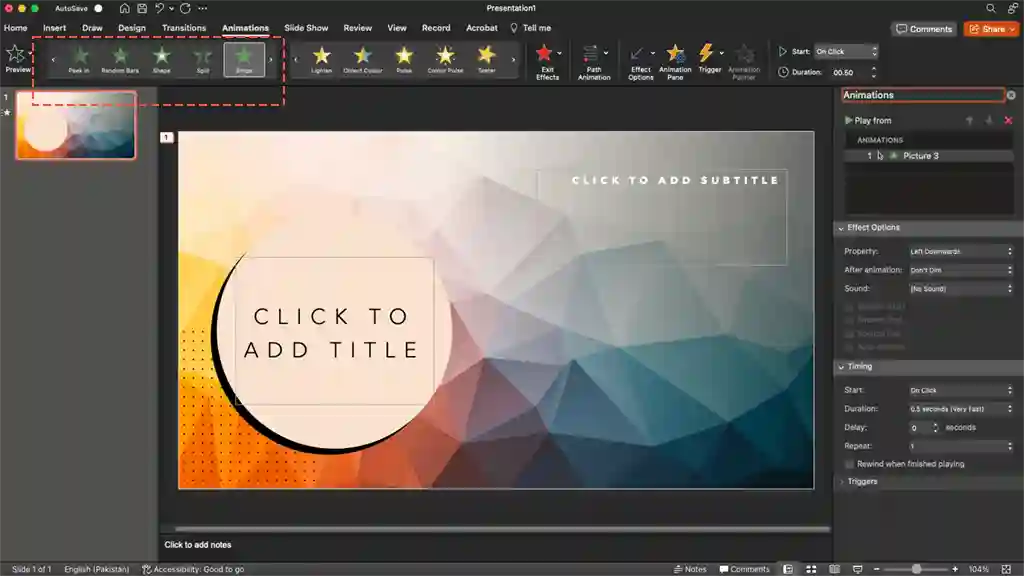
These animations control how elements enter the slide. For example, you can use a fade-in effect to gradually reveal text or an image, or a zoom effect to make an element appear larger as it enters the slide. Entrance effects are great for grabbing attention and introducing new content.
2. Exit Effects:
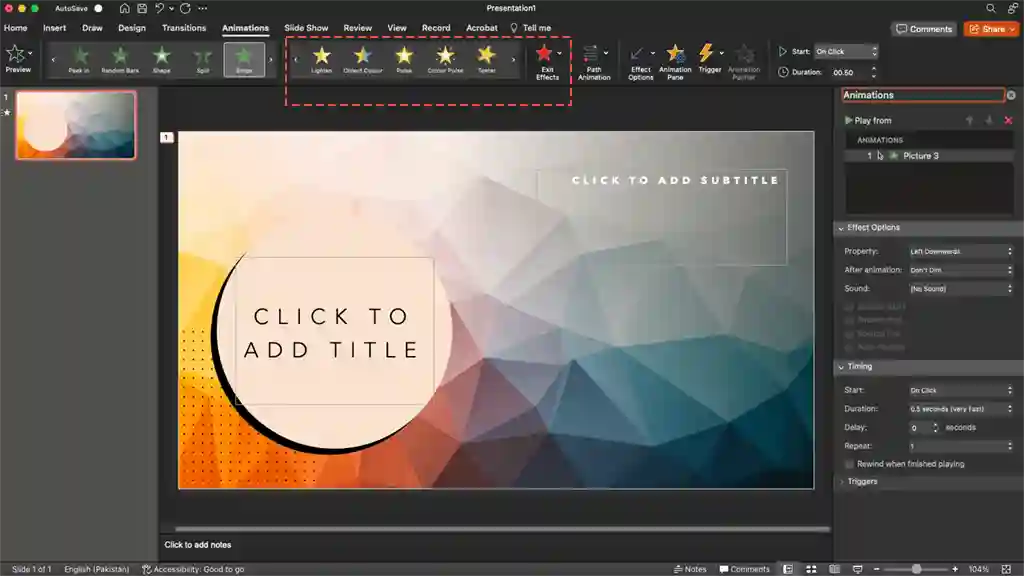
Exit effects determine how elements exit the slide. They can be used to smoothly remove elements from the screen, creating a sense of closure or transition between slides. Examples include fade-out, zoom-out, or dissolve effects.
3. Motion Paths:
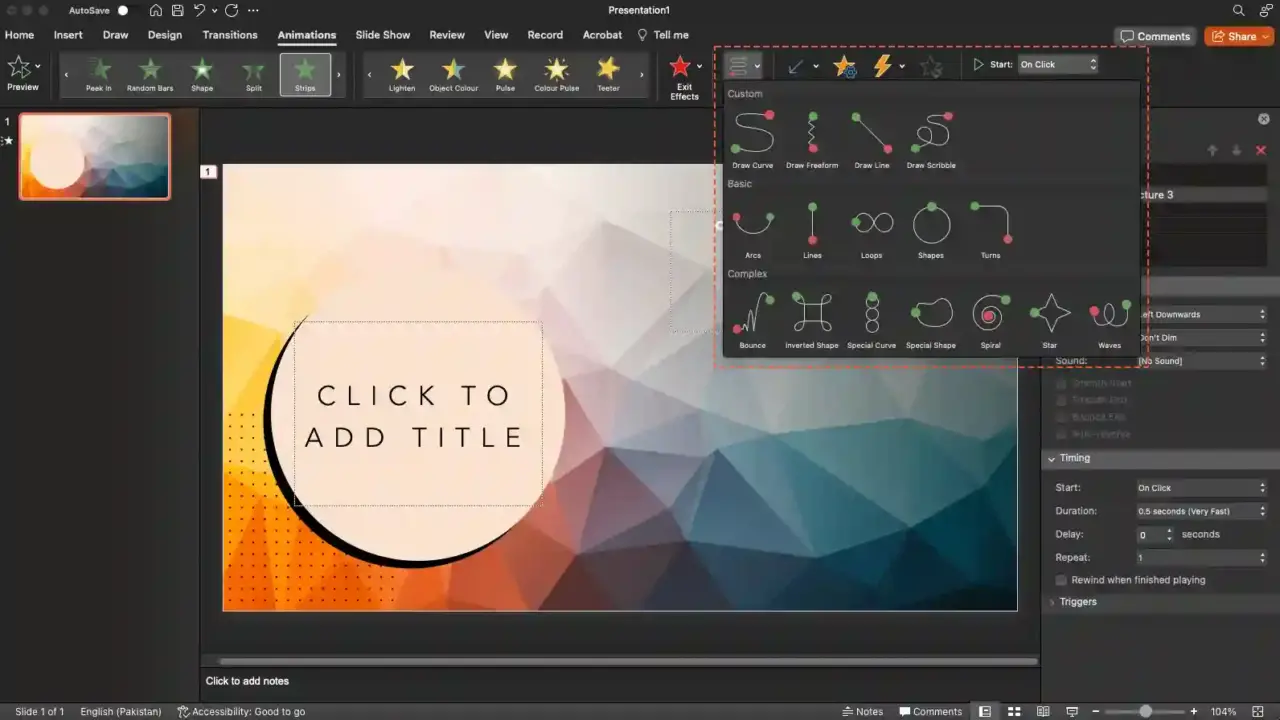
Motion paths allow you to specify a custom path for an element to follow on the slide. This type of animation is perfect for creating movement and guiding your audience’s attention. You can make an element move in a straight line, a curve, or even a complex pattern, adding a dynamic element to your presentation.
4. Emphasis Effects:
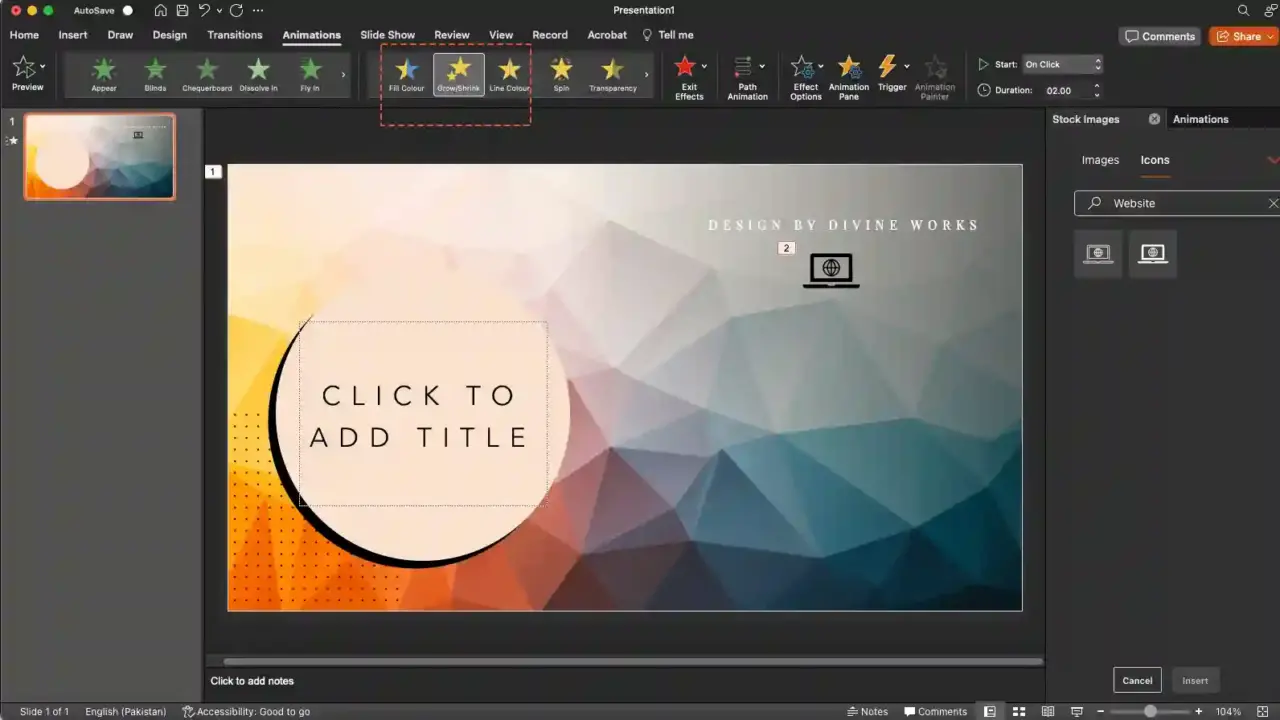
Emphasis effects draw attention to specific elements on your slide. They can be used to highlight key points, make text or images stand out, or create a sense of importance. Examples of emphasis effects include bold flash, color pulse, or grow/shrink animations.
5. Transition Effects:

Transition effects control how one slide transitions to the next. They are used to add visual interest and create a smooth flow between slides. PowerPoint offers a wide range of transition effects, such as fade, dissolve, slide, or flip.
By understanding these different types of animations, you can choose the ones that best suit your content and enhance your message effectively.
Choosing the right animation effects for your content
Now that you have a good understanding of the benefits and types of animations, let’s dive into the step-by-step guide to creating impressive PowerPoint animations. Follow these instructions to bring your slides to life and captivate your audience:
Step 1: Plan Your Presentation
Before you start adding animations, it’s crucial to plan your presentation. Determine the key points, the flow of information, and the desired impact on your audience. Consider the message you want to convey and how animations can enhance it. Planning ahead will ensure that your animations are purposeful and effectively support your content.
Step 2: Insert and Arrange Your Content
Next, insert your content onto the slides. This includes text, images, charts, and any other elements you want to animate. Arrange your content in a logical order that follows the flow of your presentation. Keep in mind that animations work best when they are applied to individual elements rather than entire slides.
Step 3: Select an Animation Effect
Once your content is in place, it’s time to choose the animation effects that will bring it to life. Go to the “Animations” tab in PowerPoint and browse the available options. Experiment with different effects to see which ones align with your presentation’s tone and message. Remember to keep the animations subtle and purposeful, avoiding excessive or distracting effects.
Step 4: Apply Animation to Individual Elements
To apply an animation effect, select the element you want to animate and click on the desired effect in the “Animations” tab. You can customize the animation by adjusting the duration, delay, and start options. Repeat this process for each element you want to animate, ensuring that the animations are timed appropriately and complement the content.
Step 5: Sequence and Timing
Pay attention to the sequence and timing of your animations. Think about the order in which elements should appear or disappear to tell your story effectively. Use the “Animation Pane” to control the sequence and timing of each animation. You can reorder animations, adjust their duration, and create smooth transitions between them.
Step 6: Preview and Refine
Once you’ve applied animations to all the elements, preview your presentation to ensure everything is working as intended. Make any necessary adjustments to the sequence, timing, or effects. Remember to strike a balance between engaging animations and keeping the focus on your content. Refine your animations until they seamlessly integrate with your presentation.
Tips for using animations effectively in presentations
When choosing animation effects for your content, it’s essential to consider the purpose and context of your presentation. Here are some tips to help you make informed decisions:
1. Relevance: Ensure
that the animations align with your message and support the content. Avoid using animations just for the sake of visual appeal.
2. Consistency:
Use consistent animation styles throughout your presentation to maintain a cohesive visual experience. Stick to a limited set of effects that complement each other.
3. Subtlety:
Keep animations subtle and avoid overwhelming your audience with excessive or distracting effects. The goal is to enhance your message, not overshadow it.
4. Timing:

Pay attention to the timing of your animations. Make sure they are synchronized with your speech or narration, allowing your audience to follow along easily.
5. Audience Consideration:
Consider the preferences and expectations of your audience. If your presentation is for a professional setting, choose animations that are polished and sophisticated. For a more casual or creative audience, you can experiment with more playful effects.
By following these tips, you can select the right animation effects that amplify your content and resonate with your audience.
How to Make PowerPoint Presentation With Animation
While animations can enhance your presentations, it’s essential to use them strategically and effectively. Here are some valuable tips to ensure your animations have maximum impact:
1. Use Animations Sparingly:
Avoid overusing animations and focus on key elements that benefit from motion. A few carefully selected animations can be more impactful than a slide filled with excessive effects.
2. Timing and Pacing:
Consider the pace of your presentation and adjust the timing of your animations accordingly. Allow enough time for your audience to absorb the content before moving on to the next animation.
3. Transitions Between Slides:
Use transition effects to create a seamless flow between slides. Smooth transitions enhance the overall experience and prevent abrupt shifts that can distract your audience.
4. Practice and Rehearse:
Familiarize yourself with the animations and rehearse your presentation to ensure smooth delivery. Practice the timing and coordination between your speech and animations to create a polished performance.
Slides shown here are from the version Microsoft Office 360
5. Accessibility:
Keep accessibility in mind when using animations. Ensure that your animations do not hinder understanding for individuals with visual impairments or those who rely on screen readers. Provide alternative text or descriptions for animated elements, if necessary.
By incorporating these tips into your presentations, you can maximize the impact of your animations and create a compelling visual experience for your audience.
Troubleshooting common animation issues
As you become more comfortable with basic animations, you can explore advanced techniques to take your presentations to the next level. Here are a few advanced animation techniques in PowerPoint:
1. Combining Animation Effects:
Experiment with combining multiple animation effects to create unique and captivating sequences. For example, you can use an entrance effect followed by a motion path to create an engaging visual journey.
2. Triggered Animations:
Use triggers to control when an animation occurs. Triggers allow you to link an animation to a specific action, such as clicking on a particular element or reaching a specific slide. This technique adds interactivity and engagement to your presentations.
3. Interactive Navigation:
Create interactive navigation within your presentation using hyperlinks and custom animations. This allows your audience to explore different sections or topics based on their interests, making the presentation more engaging and personalized.
4. Animated Infographics:
Use animations to transform static infographics into dynamic and interactive visualizations. By animating charts, graphs, and data points, you can bring data to life and make it more engaging and easier to understand.
Remember, advanced animation techniques should always serve the purpose of your presentation and enhance the overall experience. Use them sparingly and thoughtfully to avoid overwhelming your audience.
Tools and resources for enhancing PowerPoint animations
While working with animations, you may encounter some common issues. Here are a few troubleshooting tips to help you resolve them:
1. Animations Not Playing:
Ensure that animations are enabled in your PowerPoint settings. Go to the “File” > “Options” > “Advanced” and make sure the “Play animations in the presentation” option is checked.
2. Animations Out of Sync:
If your animations are not syncing with your speech or narration, adjust the “Animation Pane” timing to align them properly.
3. Animations Too Slow or Fast:
If your animations feel too slow or fast, adjust the duration or delay settings to achieve the desired pace.
4. Animations Not Smooth:
Check for conflicting animations or excessive effects that may be causing glitches. Simplify and streamline your animations for a smoother experience.
5. Animations Clashing with Content:
If an animation obscures or clashes with essential content, adjust the position, size, or timing to ensure clarity and visibility.
By troubleshooting these common issues, you can ensure that your animations work seamlessly and enhance your presentation effectively.
Final thoughts on creating impressive PowerPoint animations.
To further enhance your PowerPoint animations, here are some useful tools and resources:
1. PowerPoint Add-ins:
Explore add-ins like “Office Timeline” or “Morph Transition” to expand your animation capabilities and create more sophisticated effects.
2. Pre-designed Templates:
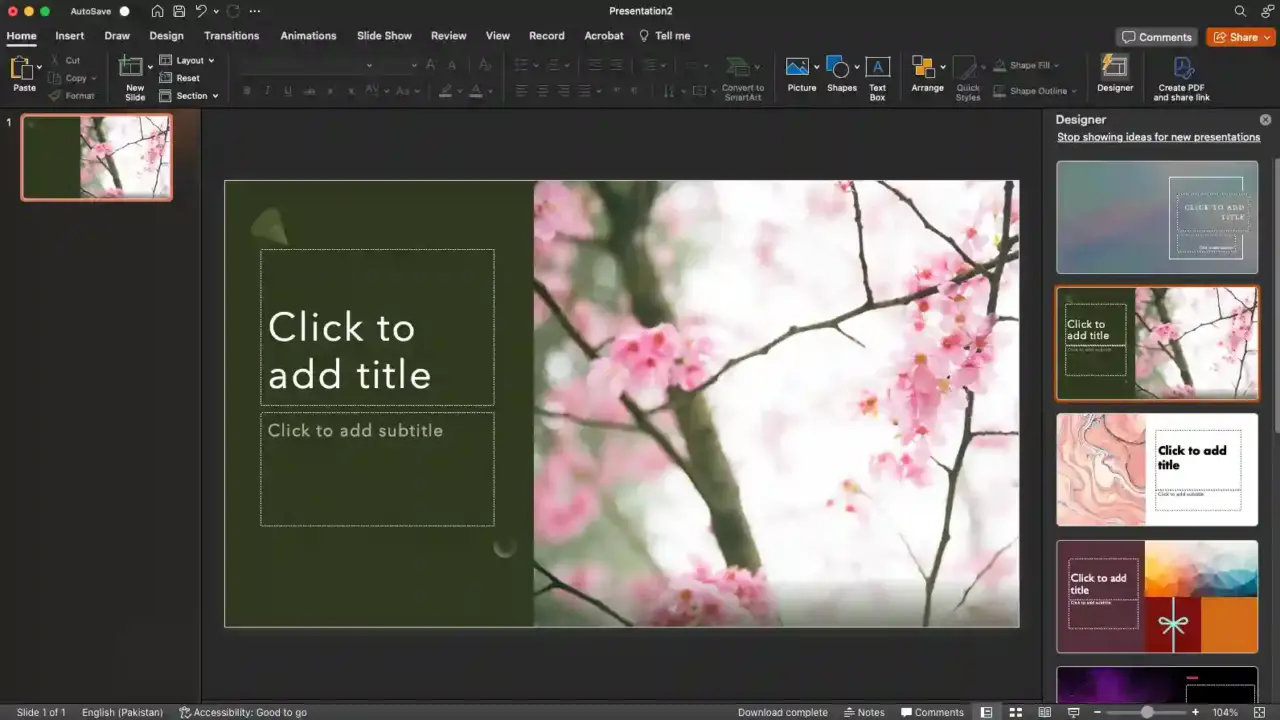
Use pre-designed PowerPoint templates that include built-in animations. These templates can save you time and inspire your animations.
3. Online Tutorials and Courses:
Take advantage of online tutorials and courses that offer in-depth guidance on creating animations in PowerPoint. Websites like Udemy, LinkedIn Learning, or Microsoft’s official documentation can provide valuable insights and tips.
4. Stock Image and Video Libraries:
Access stock image and video libraries to find high-quality visuals that can be used in your animations. Websites like Shutterstock, Unsplash, or Pixabay offer a vast selection of royalty-free assets.
By leveraging these tools and resources, you can elevate your PowerPoint animations and create presentations that truly stand out.
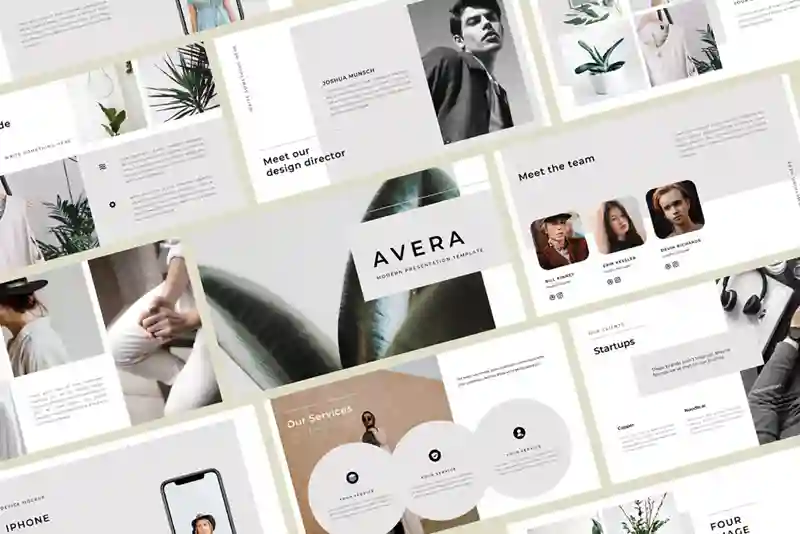
Avera – PowerPoint Template
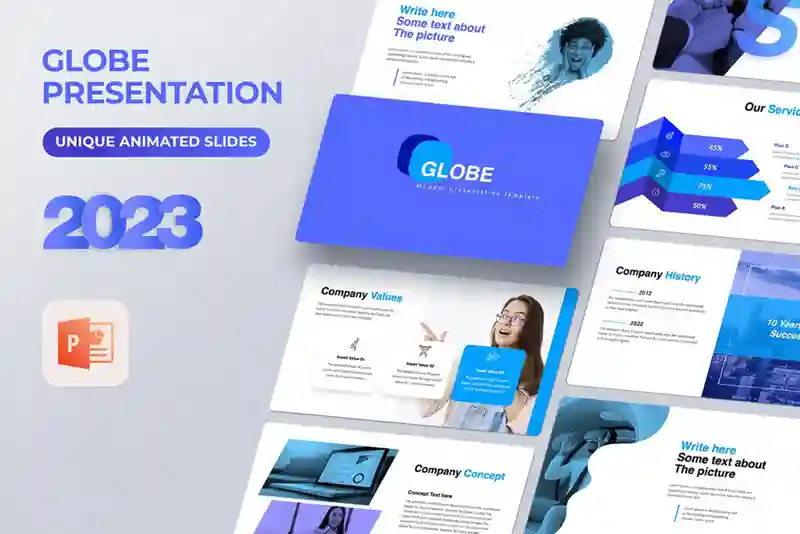
PowerPoint Presentation Template
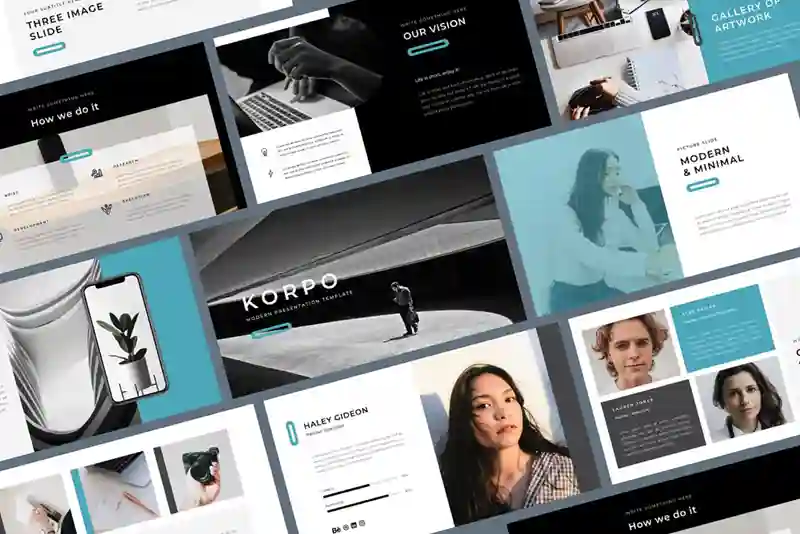
Google Slide Presentation Templates