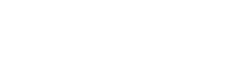Mastering the Art of Layouts: How to Add Columns in InDesign
Creating visually striking layouts is at the heart of design, and Adobe InDesign is the go-to tool for professionals in the field. One essential skill, how to add columns in InDesign, that can elevate your design game is the ability to add columns to your layout. In this guide, we’ll explore the intricacies of this technique and show you how to incorporate columns into your InDesign projects seamlessly.
Table of Contents
Introduction
Why Columns Matter in Design
Setting Up Your Document
Configuring Column Layouts
Adding Columns to Existing Documents
Balancing Text and Graphics
Working with Text Frames
Creating Multi-column Text Frames
Flowing Text Across Columns
Enhancing Layouts with Gutter Space
Column Rules and Their Role
Fine-tuning and Customization
Real-world Applications
Troubleshooting Common Issues
FAQs
Conclusion
Introduction
Design is not just about aesthetics; it’s about communication. InDesign, the industry-standard software for desktop publishing, offers a range of tools to help you communicate effectively. Columns are one such tool, enabling you to structure content in a visually appealing and reader-friendly way. This guide will explore how to add columns to your InDesign projects.
Why Columns Matter in Design
Columns are the unsung heroes of layout design. They enhance readability, create a logical flow, and help maintain a clean, organized look. Understanding the significance of columns is crucial for any designer.
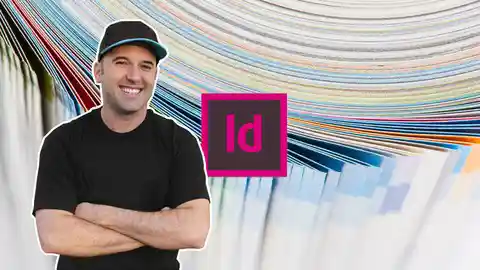
Learn Adobe InDesign: Design a Magazine and More in InDesign
Setting Up Your Document
Before diving into adding columns, you need to set up your InDesign document correctly. We’ll guide you through this essential step, ensuring a solid foundation for your design project.
Configuring Column Layouts
InDesign offers flexibility when it comes to configuring column layouts. Learn how to define the number of columns, their width, and gutter space to achieve the desired look for your project.
How to Add Columns in InDesign – In Existing Documents
What if you’re working on an existing project and realize it needs columns? We’ll show you how to seamlessly integrate columns into your ongoing work without disrupting your layout.
Step 1
Open the desired document in which you want to add columns in InDesign
Step 2
go to Layout >select Margins and Columns and then click

Step 3
The Margins and Columns dialog box will appear
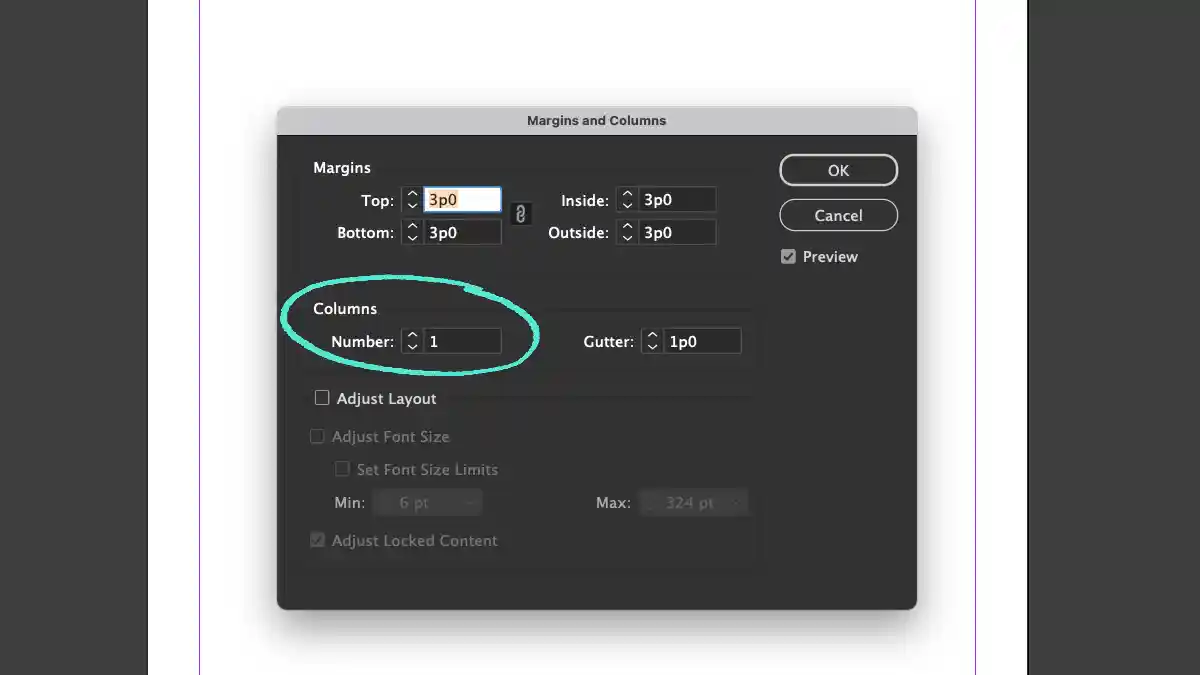
Step 4
Change your desired number of columns, in this case, I’m changing to 3 instead of 1 (because I need 3 columns in my layout) and press ok.

and then your desired number of columns would appear in the InDesign document.

Working with Text Frames
Text frames are the building blocks of columns in InDesign. We’ll walk you through the process of creating and manipulating text frames, setting the stage for column implementation.
Creating Multi-column Text Frames
To harness the full potential of columns, you’ll need to create multi-column text frames. We’ll guide you through this process, allowing you to organize content precisely.
Step 1
Click on the text tool

Step 2
Click and drag the text tool to make a text box

Step 3
do it 2 more times to create columns in InDesign for text placement
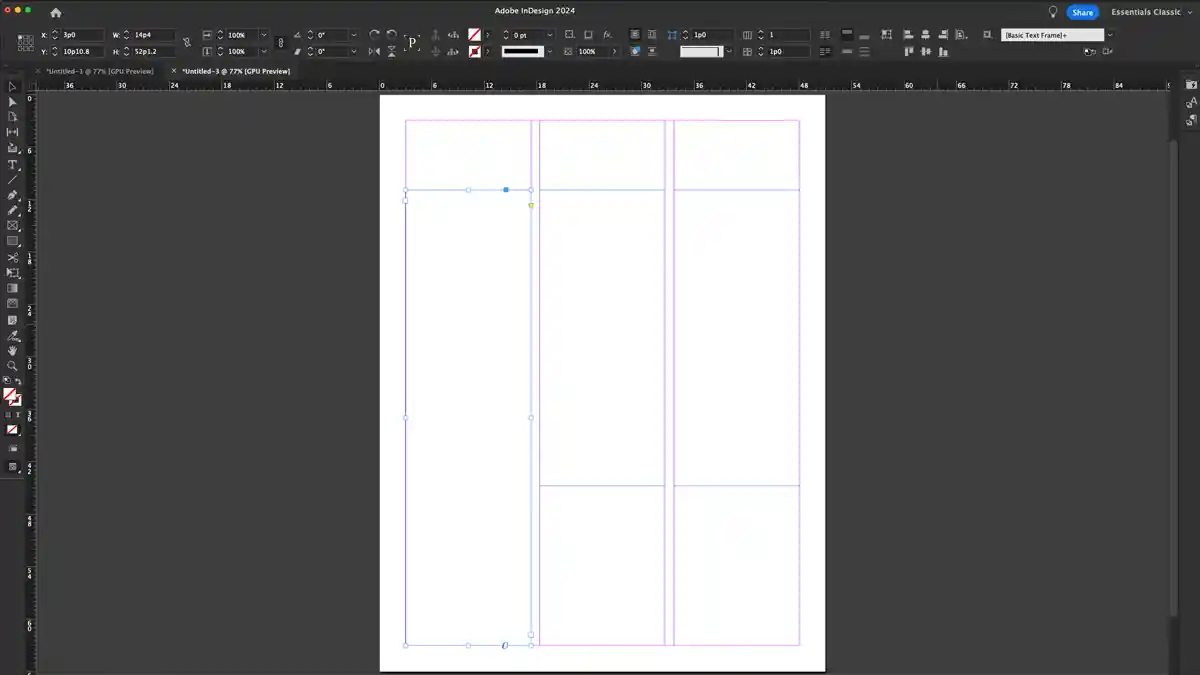
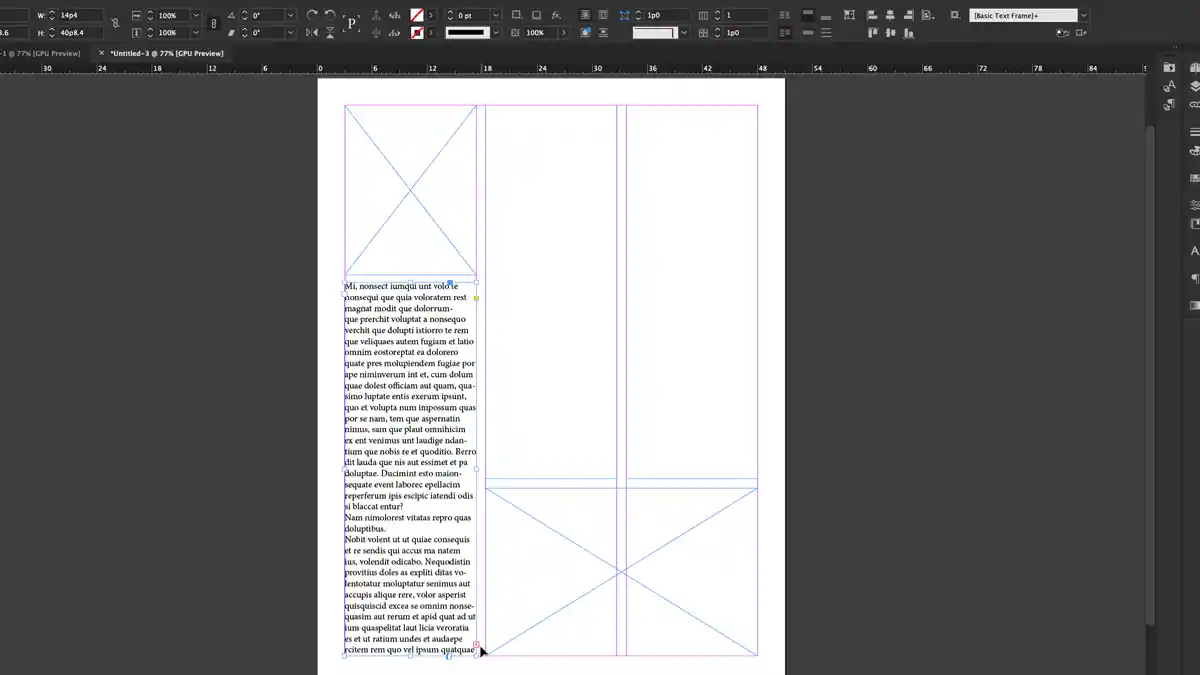
Flowing Text Across Columns
In longer documents, it’s essential to flow text seamlessly across columns. Learn how to ensure a cohesive reading experience, regardless of column breaks.
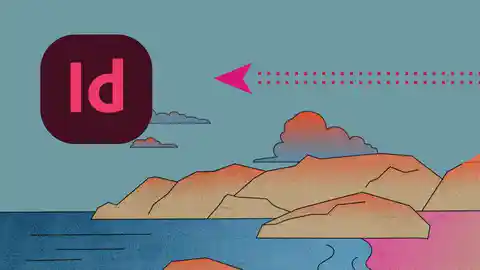
Adobe InDesign Master Class – Beginner to Pro, ALL LEVELS
Step 1
Paste your text in the very first column at the left, there you’ll start seeing a Red “+” sign. This plus sign means your text box has more than visible text.
Step 2
Click on the plus sign (your cursor will change as shown in the image below) take your cursor to the next text box and then click. Your text will start flowing between two columns now.

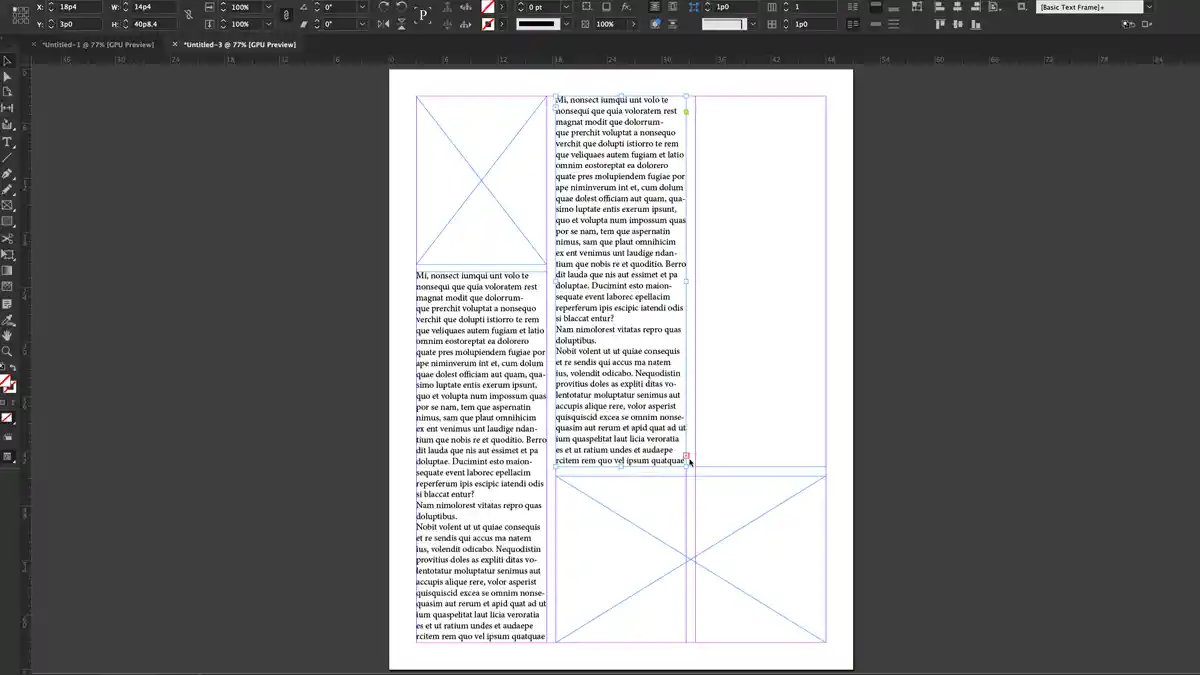
Now above there’s again a plus sign at the right bottom corner of the second column. I want you to start making this kind of document and practice adding texts in linked text boxes.
Enhancing Layouts with Gutter Space
Gutter space is often underestimated but crucial for clean, readable layouts. We’ll explore the role of gutter space and how to adjust it effectively. Actually, the gutter space is the space between two columns. You can adjust this space as you like from the
You can add gutter from the Layout > Margins and Columns

Balancing Text and Graphics
Design is a delicate balance between text and graphics. Columns play a crucial role in achieving this balance. We’ll provide insights on creating visually appealing layouts that engage your audience.
Real-world Applications
Columns aren’t just theoretical concepts; they play a vital role in real-world design. We’ll showcase examples of how columns are used effectively in various design projects.
Troubleshooting Common Issues
While adding columns can greatly enhance your design, it may come with its own set of challenges. We’ll address common issues and provide solutions for a smoother design process.
FAQs
Why are columns important in design?
Columns enhance readability and organization in design, ensuring a clean and structured layout.
What is the role of gutter space in column design?
Gutter space separates columns, maintaining readability and creating a clean, polished look.
How can I add columns to an existing InDesign project?
We’ll walk you through seamlessly adding columns to an ongoing InDesign project.
Can I customize the number of columns in my project?
InDesign offers flexibility in configuring the number of columns to suit your design needs.
How do I ensure a cohesive reading experience when text flows across columns?
We’ll guide you on flowing text seamlessly across columns, maintaining a cohesive narrative.
Conclusion
Columns are a fundamental tool in design, enhancing readability, structure, and overall visual appeal. By mastering the art of adding columns in InDesign, you’ll be equipped to create professional, engaging, and visually stunning layouts that captivate your audience. to learn more about InDesign, watch the course below.