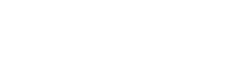How to Remove Background Like a Pro
Are you tired of that distracting background ruining your perfect portrait or product shot? You’re not alone! Thankfully, removing unwanted backgrounds has become easier than ever, thanks to a combination of free online tools and powerful software like Photoshop. Whether you’re a seasoned photographer or a casual dabbler, this guide will equip you with the knowledge and tools to achieve clean, professional-looking images.
Free Online Tools: Quick and Easy for Simple Edits
Free online tools offer a convenient and user-friendly solution for quick background removal needs. Here are some popular options:
Remove.bg:
Remove.bg is an AI-powered tool that boasts impressive accuracy and ease of use. Upload your image, and let the magic happen!
Photoroom:
Photoroom is a platform that offers a free background remover alongside other editing features. Its intuitive interface makes it a great choice for beginners.
Adobe Express Background Remover:
Adobe Express is a free tool from Adobe that integrates seamlessly with its online design platform, making it ideal for creating social media graphics and other marketing materials.
These tools are particularly useful for:
Product photography:
Showcase your products on a clean, white background for a sleek and professional look.
Portraits:
Isolate your subject from the background to create stunning headshots or profile pictures.
Social media graphics:
Create eye-catching visuals for your social media posts with transparent backgrounds.
Remember: While free tools are great for basic edits, complex images with intricate details or hair might require more advanced methods...
Mastering the Magic of Photoshop’s Remove Background
If you’re looking for more control and precision, Photoshop’s “Remove Background” feature is your best bet. Here’s how to find it:
Open your image in Photoshop.
Go to the Select menu > Subject
Choose Refine Edge for further adjustments.
Pro Tips:
- Use the Foreground Select tool to refine the selection manually.
- Adjust the Shift Edge and Refine Hair sliders for more accurate results with complex subjects.
- Experiment with different Output Options (e.g., Layer Mask, New Layer) to achieve your desired effect.
Bonus: Explore other Photoshop tools like the Pen Tool or Magic Wand for advanced background removal techniques...
When to use Photoshop:
Images with complex backgrounds or intricate details. Below are some situations where you should go with Photoshop rather than trying simple background removal tools:
- Layered: Backgrounds with multiple planes and overlapping elements.
- Textured: Rough, weathered, or patterned surfaces that add visual complexity.
- Busy: Crowded scenes with many objects or details vying for attention.
- Dynamic: Backgrounds with movement, blur, or depth of field.
If you need precise control over the selection then it will be a wise decision to use Photoshop’s advanced tools. For professional editing projects that require high-quality results, using Photoshop to remove background tools is perfect.
Choose the Right Tool for the Job
Whether you’re a beginner seeking a quick solution or a seasoned pro looking for advanced control, there’s a background removal method perfect for your needs. Remember, the best approach depends on the complexity of your image and your desired outcome. So, experiment with both free online tools and Photoshop’s “Remove Background” feature, and unleash the power of clean, professional-looking images!

Adobe Cloud Student Discount
Get Adobe Cloud Student Discount over 65% discount…